
رنگی کردن تصاویر سیاه و سفیدبا روش ساده در فتوشاپ
برای اینکه بتوانیم یک عکس سیاه و سفید قدیمی را به بهترین شکل ممکن به رنگی تبدیل کنیم، هیچ نرمافزاری بهتر از فتوشاپ نمیتواند به ما کمک کند.اما کار کردن با نرمافزار قدرتمند فتوشاپ نیازمند ذهن خلاق و کمی آرامش و حوصله است تا بتواند بهترین نتیجه را برای شما به ارمغان آورد.
ما در اینجا قصد داریم یک روش ساده را برای رنگی کردن تصاویر سیاه و سفید به شما آموزش دهیم که علا رقم سادگی، نتایج شگفتانگیزی را برای شما خلق میکند.
نکته: ما برای این آموزش یکی از عکس های قدیمی هنرمند عزیز، استاد «داوود رشیدی» را انتخاب کردهایم که امیدوارم سایه ایشان و امثال ایشان روی سر همه ما علاقهمندان باشد.
برای این کار مراحل زیر را انجام دهید:
1. تصویر سیاه و سفید مورد نظر را به محیط فتوشاپ فراخوانی کنید. برای این کار از منوی File گزینه Open را انتخاب و مسیر تصویر مورد نظر را به فتوشاپ معرفی نمایید. یا اینکه کلید میانبر Ctrl+ Oرا بفشارید.
2. پس از باز کردن تصویر در فتوشاپ، بلافاصله به منوی Image رفته و از قسمت Mode، روی RGB Colorکلیک نمایید تا مد رنگی شما تغییر کند. در صورتی که تصویر شما روی همین مد (RGB) بود، آن را تغییر ندهید. همچنین در قسمت پایین کیفیت پیکسل های رنگ، بسته به کاربرد آن (در یک آموزش جداگانه توضیح داده شده است) یکی از گزینههای 8 بیت، 16 بیت، یا 32 بیت را انتخاب نمایید.
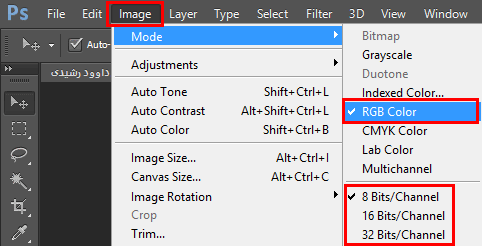 تصویر1
تصویر1
3. اگر تصویر شما کوچک است با گرفتن کلید Ctrl+ +آن را Zoom کنید به طوری که بتوانید راحت روی آن کارکنید.
4. کلید Ctrl+ Shift + N را فشار دهید تا یک لایه جدید ایجاد شود.
5. لایه کپی شده را انتخاب کنید؛ ودر نوار ابزار، ابزار براش (Brush) را انتخاب کنید. میتوانید کلید Bرا بگیرید تا به راش انتخاب شود. سپس روی تصویر کلیک راست کنید و در کادر تنظیمات موجود، سرقلم مناسبی را در قسمت زیرین آن انتخاب کرده و با استفاده از اهرم های بالا، اندازه سرقلم (size) و میزان نرمی (Hardness) آن را تعیین نمایید.
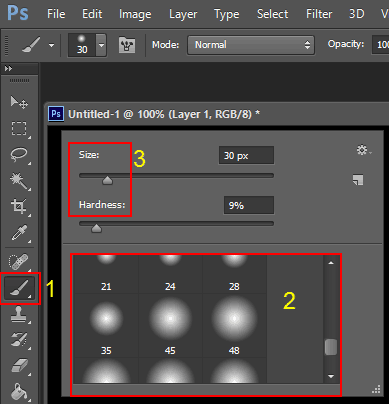 تصویر2
تصویر2
6. اکنوننوار ابزار، رنگ «Foreground» را به رنگ مورد نظر خود تغییر دهید. برای این کار پس از کلیک روی مربع رنگ Foreground، پنجره انتخاب رنگ ظاهر میشود که شما میتوانید رنگ مورد نیاز خود را انتخاب نمایید.
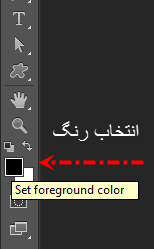 تصویر3
تصویر3
7. اکنونبه وسیله موس و با دقت بالا، براش (Brush) را روی تصویر بکشید و قسمتهای مورد نظر را با رنگ های مورد نیاز آن قسمت، رنگآمیزی نمایید.
نکته مهم:برای رنگ کردن هر قسمت، یک لایه جدید(New Layer) ایجاد کنید. به عنوان مثال اگر تصویر مورد نظر شما عکس انسان است، رنگ صورت را در یک لایه، رنگ موها را در یک لایه دیگر (New Layer) ، رنگ لباس را در لایه جدید و ... . این کار باعث میشود در مراحل بعد برای انجام تغییرات با مشکل مواجه نشوید.
 تصویر4
تصویر4
 تصویر5
تصویر5
8. پس از اینکه رنگ دلخواه را روی تصویر اعمال کردید،کلید Ctrlرا نگه داشته و به وسیله موس تمام لایهها را بجز لایه عکس (لایه Background) - که عکس اصلی است - را انتخاب کنید.
9. اکنون در همان پالت لایهها، در قسمت بالا روی کادر مربوط به تغییر مد ترکیب رنگ ها کلیک نمایید و در کادر ظاهرشده گزینه «Color» را انتخاب نمایید. ملاحظه میکنید که تصویر شما به طور اعجابانگیزی! تغییر میکند...
 تصویر6
تصویر6
10. اکنون برای اینکه بهتر رنگها را تنظیم نمایید، روی لایهای که میخواهید رنگ آن دقیق تر تنظیم شود یک بار کلیک کنید تا در حالت انتخاب قرار گیرد. سپس کلید ترکیبی Ctrl + Uرا فشار دهید تا پنجره «Hue/saturation» ظاهر شود. در این کادر تنها گزینهای که برای تنظیم رنگ به دردتان میخورد، گزینه وسط یعنی «Saturation» میباشد که با حرکت جزیی اهرم آن، میتوانید نتیجه بهتری بگیرید؛ اما اگر بخواهید رنگ ها را تغییر دهید، میتوانید با زدن تیک گزینه «Colorize» در پایین کادر و تغییر مقدار سایر گزینهها، رنگ دلخواه را اعمال کنید.
 تصویر7
تصویر7
11. در پایان با کلید Ctrl را نگهدارید و تمام لایهها را به وسیله موس انتخاب کنید و سپس کلید ترکیبی Ctrl + E را فشار دهید تا همه لایهها یکی شوند.
 تصویر8
تصویر8
12. در پایان می توانید تصویر را از مسیر منوی File و انتخاب گزینه Save as با فرمت دلخواه
آموزش ما در اینجا به پایان رسید ولی شما تمرین را رها نکنید و با استفاده از خلاقیت خودتان، طرح های مختلفی را ایجاد کنید.
توجه:امیدوارم در صورت استفاده از این آموزش در سایت یا وبلاگ خودتان، منبع را نیز ذکر کنید تا خستگی تایپ این مطلب از تن مان بیرون رود و افسوس مدت زمانی که برای آپلود آن گذاشتهایم، نخوریم! ممنون...
نویسنده: ناصری
منبع: Http://pcaid.lxb.ir
:: موضوعات مرتبط:
آموزش فتوشاپ ,
آموزش نرم افزار فتوشاپ ,
تمرین های فتوشاپ ,
,
:: برچسبها:
آموزش تصویری فتوشاپ ,
آموزش رنگی کردن عکسهای سیاه و سفید با فتوشاپ ,
بهترین روش رنگآمیزی عکس های قدیمی ,
روتوش عکس های قدیمی ,
رنگ کردن عکس قدیمی ,
آموزش فتوشاپ ,
رنگی کردن تصاویر سیاه و سفید ,
آموزش حرفهای فتوشاپ cs6 ,
ایجاد طرح های زیبا با فتوشاپ ,
ترفندهای فتوشاپ ,
,
